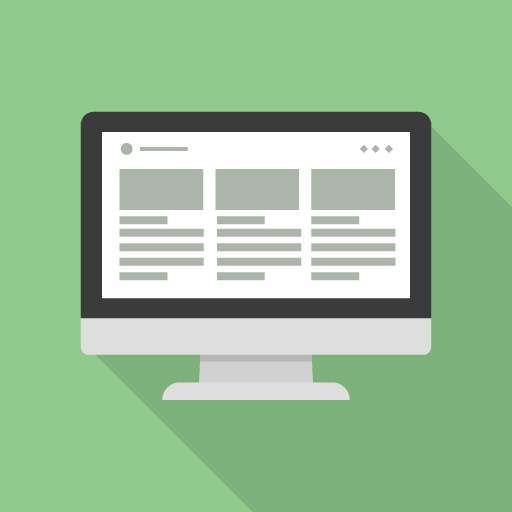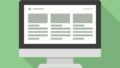NVIDIA GeForece GTX 1050 Tiを増設したPCで、マインクラフトをそこそこ快適に遊ぶための最適な設定を目指します。
具体的には画面表示のフレームレートを最大60fps出して遅延を少なくすることです。最近のゲームは60fpsでも性能が足りないそうですが、マインクラフトなら大丈夫。
Windows 10の設定
Windows 10の電源管理の設定を「高パフォーマンス」に設定します。
Windows 10の初期値は、CPU性能を必要としない瞬間はCPUクロックを下げ、性能が必要になったときに改めてクロックを上げます。こうするとのんびりしているときの電力消費を抑えます。
ただし、CPU性能が必要になってからクロックを上げ始めるので、性能を発揮するまでにちょっぴり時間がかかります。
クロックの上下が細かく繰り返される状況になると、CPUの最大性能はなかなか出せません。
Windows 10の電源設定
画面左下の「Windows」マークをクリックします。メニューの「歯車」をクリックして設定画面を表示し「システム」をクリックします。
左のメニューから「電源とスリープ」をクリックします。
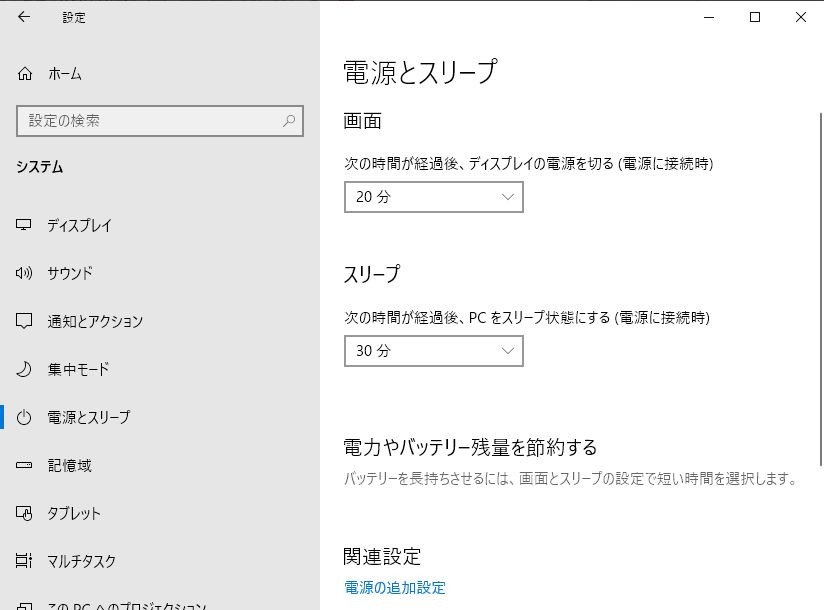
「関連設定」にある「電源の追加設定」をクリックします。
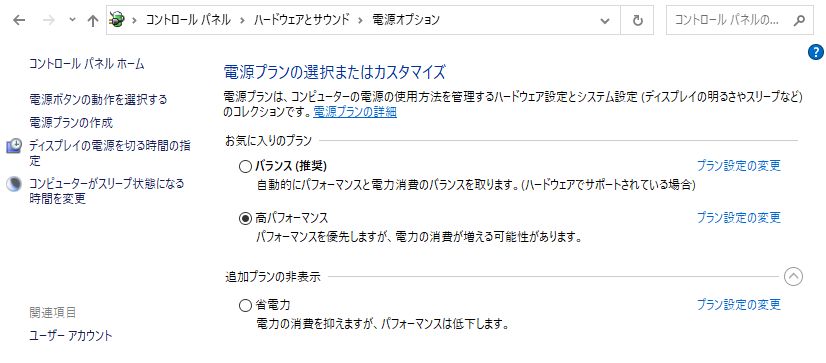
「高パフォーマンス」にチェックを入れて画面を閉じます。
NVIDIA コントロール パネルの設定
デスクトップ上で右クリックして「NVIDIA コントロール パネル」を表示します。
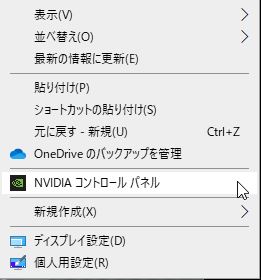
3D設定の管理
左ペインの「3D設定の管理」をクリックして「グローバル設定」を選択します。
ただし、特定のゲームのときだけ設定が反映されるようにしたい場合は「プログラム設定」を選択し、設定するアプリケーションを選びます。
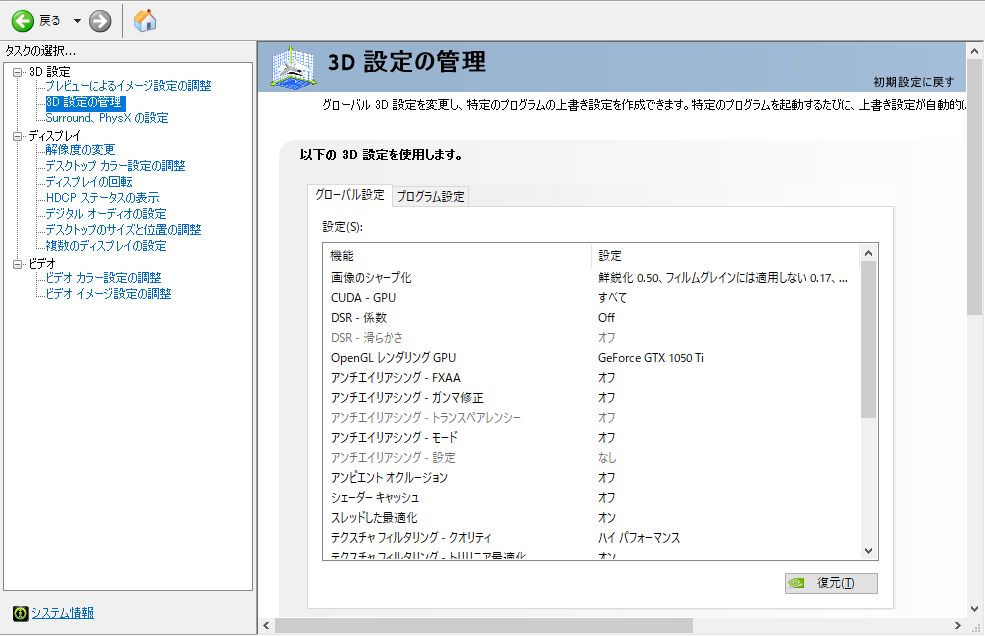
表示される25項目をパフォーマンス重視で設定
- 画面のシャープ化 【鮮鋭化0.50、フィルムグレインには適用しない0.17】
- CUDA – GPU 【すべて】
- DSR – 係数 【オフ】
- DSR – 滑らかさ 【オフ】
- OpenGL レンダリング GPU 【GeForce GTX 1050 Ti】
- アンチエイリアシング – FXAA 【オフ】
- アンチエイリアシング – ガンマ修正 【オフ】
- アンチエイリアシング – トランスペアレンシー 【オフ】
- アンチエイリアシング – モード 【オフ】
- アンチエイリアシング – 設定 【なし】
- アンビエント オクルージョン 【オフ】
- シェーダーキャッシュ 【オフ】
- スレッドした最適化 【オン】
- テクスチャ フィルタリング – クオリティ 【ハイパフォーマンス】
- テクスチャ フィルタリング – トリリニア最適化 【オン】
- テクスチャ フィルタリング – ネガティブ LOD バイアス 【許可】
- テクスチャ フィルタリング – 異方性サンプル最適化 【オン】
- トリプル バッファリング 【オフ】
- バーチャル リアリティ レンダリング前フレーム数 【1】
- マルチフレーム サンプリング AA (MFAA) 【オフ】
- 低遅延モード 【ウルトラ】
- 垂直同期 【オフ】
- 最大フレームレート 【60 FPS】
- 異方性フィルタリング 【オフ】
- 電源管理モード 【パフォーマンス最大化を優先】
画面のシャープ化
線を鮮明に表示するための調整です。数値は初期値のまま「鮮鋭化0.50、フィルムグレインには適用しない0.17」として設定します。
CUDA – GPU
CUDAアプリケーション用に使用するGPUを指定する項目です。グラボが1枚の場合も「すべて」にします。
DSR – 係数
ディスプレイの能力以上の解像度の描画をするための項目です。「オフ」にします。
DSR – 滑らかさ
項目が選べないので「オフ」のままです。
OpenGL レンダリング GPU
OpenGLの描画で利用するグラボを設定します。「GeForce GTX 1050 Ti」を設定します。
アンチエイリアシング – FXAA
プログラムの画質向上のための項目です。パフォーマンス優先のため「オフ」にします。
アンチエイリアシング – ガンマ修正
OpenGLプログラムで3Dイメージのカラーと画質を向上する項目です。パフォーマンス優先のため「オフ」にします。
アンチエイリアシング – トランスペアレンシー
項目が選べないので「オフ」のままです。
アンチエイリアシング – モード
画像の曲線がデジタル特有のギザギザの線をぼかして滑らかに見えるような効果を出す機能です。マインクラフトの世界はキューブで構成されているので「オフ」にします。
アンチエイリアシング – 設定
項目が選べないので「オフ」のままです。
アンビエント オクルージョン
陰影のある3Dシーンを生成する項目です。パフォーマンス優先のため「オフ」にします。
シェーダーキャッシュ
描画データをディスクに保存して再利用することで効率を上げる項目。「オン」にしているとHDDの場合は描画が遅れることがあるようなので「オフ」にします。
スレッドした最適化
CPUの複数コアの使い方の項目です。「オン」にします。
テクスチャ フィルタリング – クオリティ
パフォーマンスと描画品質のどちらを優先するか決める項目です。「ハイパフォーマンス」にします。
テクスチャ フィルタリング – トリリニア最適化
描画に必要ない部分の処理を調整して負荷を下げます。「オン」にします。
テクスチャ フィルタリング – ネガティブ LOD バイアス
動きのある画面のちらつきを減らします。「許可」にします。
テクスチャ フィルタリング – 異方性サンプル最適化
サンプル数を制限するため画質は低下するけれどパフィーマンスが向上するため「オン」にします。
トリプル バッファリング
垂直同期がオフのときにオンにすると遅延が発生する可能性があります。「オフ」にします。
バーチャル リアリティ レンダリング前フレーム数
VRを使用する場合に必要な項目です。「1」にします。
マルチフレーム サンプリング AA (MFAA)
プログラムの画質向上のための項目です。パフォーマンス優先のため「オフ」にします。
低遅延モード
フレーム生成の遅延に関連する項目です。遅延をできる限り減らすため「ウルトラ」にします。
垂直同期
パフォーマンスを優先して「オフ」にします。ただし、ティアリングというちらつきのような画面のずれが発生することがあります。
最大フレームレート
GPUで描画可能な最大のフレームレートを設定する項目です。PCの性能、使用しているモニタの最大フレームレートを確認して適切な値を設定します。ここでは「60Hz」にします。
異方性フィルタリング
数値を大きくすると画質が鮮明になりますが、フレームレートが落ちます。「オフ」にします。
電源管理モード
GPUのクロックを制御して消費電力を抑える項目です。常に全力でGPUを動作させる場合に「パフォーマンス最大化を優先」にします。
グラボの寿命や消費電力が気になる場合は「適応」にします。
PhysXの設定
左ペインの「Surround、PhysXの設定」をクリックします。
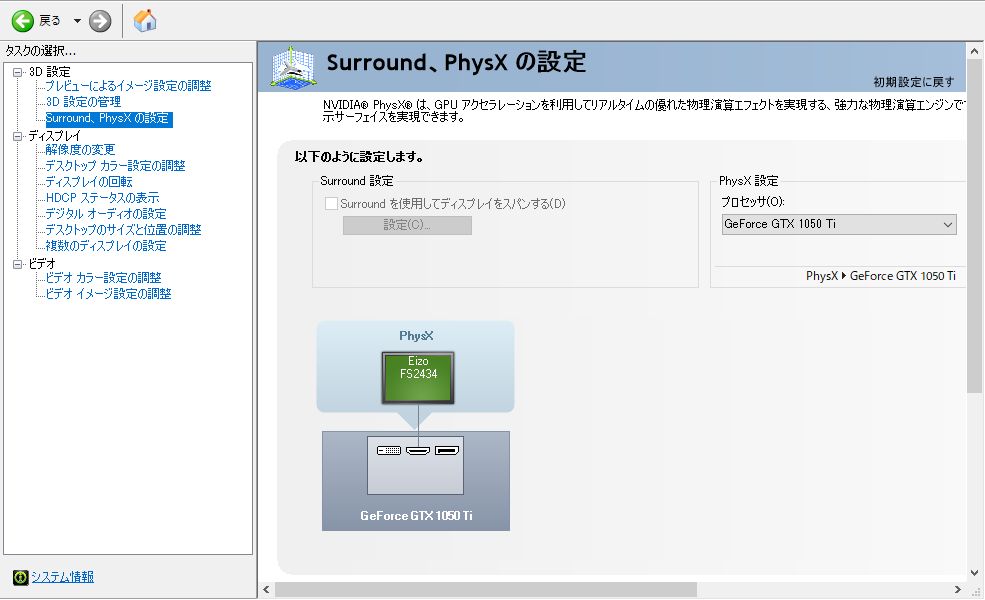
「PhysX 設定」欄の「プロセッサ」を「GeForuce GTX 1050 Ti」に設定します。
リフレッシュ レートの設定
左ペインの「解像度の変更」をクリックします。
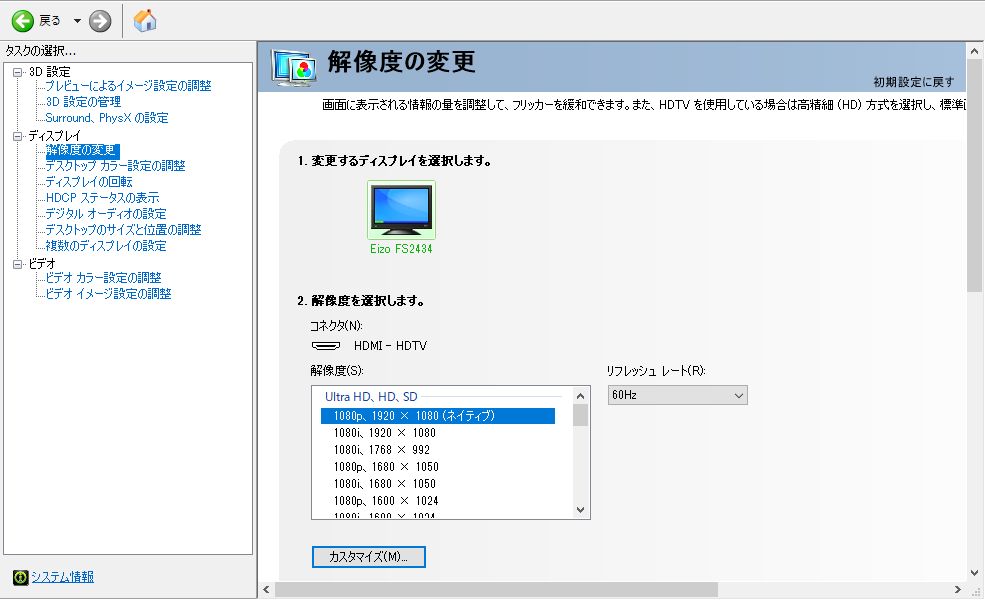
「リフレッシュレート」の項目を、接続しているモニターの最大値に設定します。モニターの最大リフレッシュレートが60Hzの場合は「60Hz」を選択します。
デスクトップ カラー設定の調整
左ペインの「デスクトップ カラー設定の調整」をクリックします。
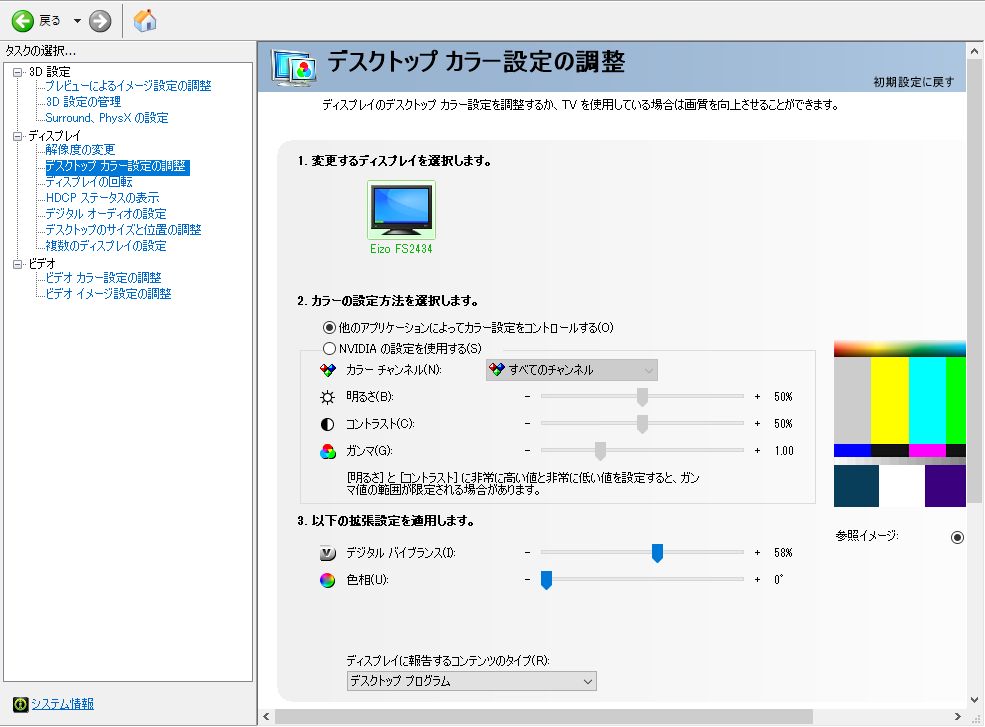
「デジタル バイブランス」を50%から100%の間で調整します。
画面の見やすさに影響を与えますが、画面の色味が変わりますのでお好みで設定します。
「ディスプレイに報告するコンテンツのタイプ」を「デスクトップ プログラム」に変更します。
ここが「自動選択」になっている場合、ゲーム中に急に画面が真っ黒になる現象が起こる可能性があります。
動作確認と微調整
ひととおり設定ができたらマインクラフトを起動して遊んでみます。
個人的にはあまりシビアな動きを求めないせいか、電源管理に関してGPUは「バランス」でも気になりませんでした。
カラー調整の「デジタル バイブランス」は100%にしてしまうと色味が濃すぎるので、58%くらいに微調整となりました。
さらなる負荷軽減とその先のこと 【追記】
非力なCPUのPCの場合、マインクラフト側でも負荷を下げる設定が必要かもしれません。雲の表示をあきらめるなど工夫をする余地があります。
最終手段としてはOptiFineなど、負荷を軽減できるMODと呼ばれるソフトウエアの導入も考えることになります。
ハードウエア、ソフトウエアの設定を全体的にチューニングしても耐えられない動作になったとき、それはPCの世代交代しかありません。個人的にはもう少しこのPC(第4世代 Intel Core i5)を利用できそうです。
【追記】
やはりOptiFine を導入してFPSブースト機能を使うことになりました。表示と性能を考えながらの設定をすることをお勧めします。