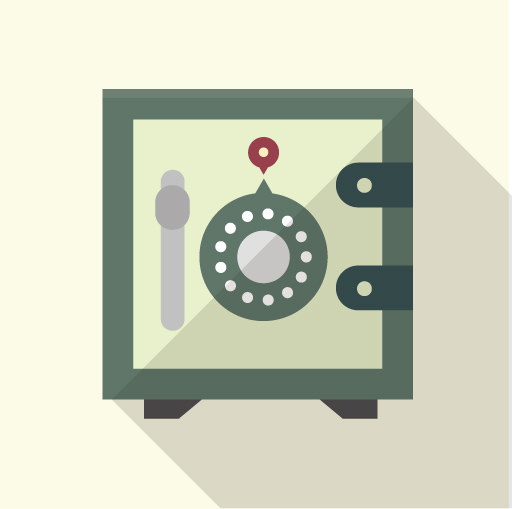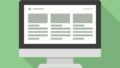Windows 10 Pro搭載のPCを新しく購入したとき、最初から「(C:) BitLockerはアクティブ化を待機中です」となっていることがあります。
PCとWindows 10の初期設定のときにドライブが暗号化されていると困る場合があります。例えばファームウエアの更新作業など。
そこで、Windows 10の初期設定が一通り終わるまで暗号化を解除しておきたいと考えたのですが、実際に解除するまでに少し迷ったので手順を記載します。
結論として解除には「設定」メニューを選ぶのが正解という話です。
※ この記事では Windows 10 Pro 20H2 の環境を利用しています。
「BitLocker はアクティブ化を待機中」の確認
まず、Windowsボタンをクリックし「Windows システムツール」「コントロールパネル」を開き「システムとセキュリティ」をクリックします。
「管理ツール」の「ハードディスク パーティションの作成とフォーマット」をクリックし、ドライブの状態を確認します。
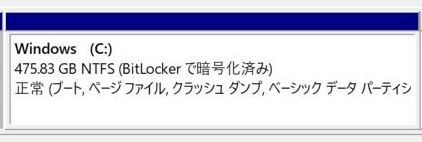
「システムとセキュリティ」に戻り、「BitLocker ドライブ暗号化」をクリックします。「(C:) BitLockerはアクティブ化を待機中です」と表示されていることを確認します。
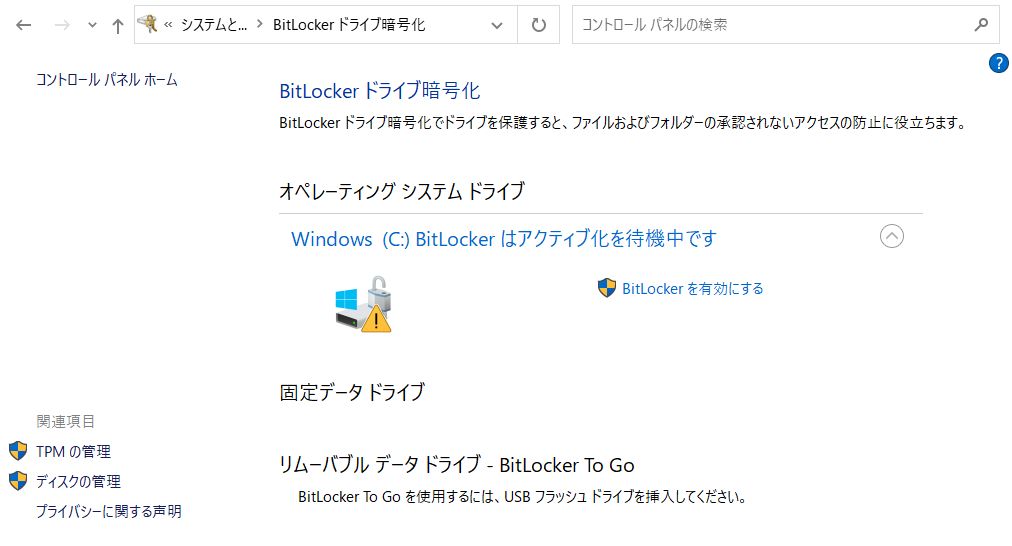
この画面では「BitLocker を有効にする」しか選べないため、解除はできません。解除するためのボタンは「設定」「更新とセキュリティ」「デバイスの暗号化」にあります。
BitLocker 解除手順
Windowsボタンをクリックし「設定」から「更新とセキュリティ」を選びます。
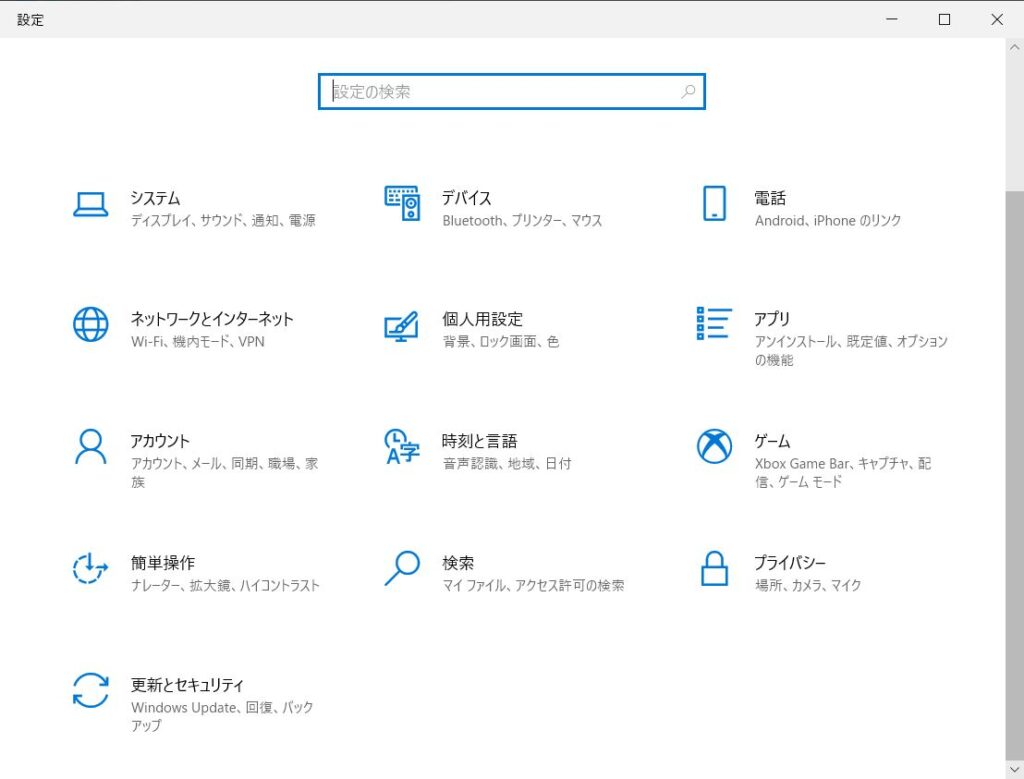
一番下の「デバイスの暗号化」をクリックすると、「オフにする」ボタンが表示されるのでクリックします。
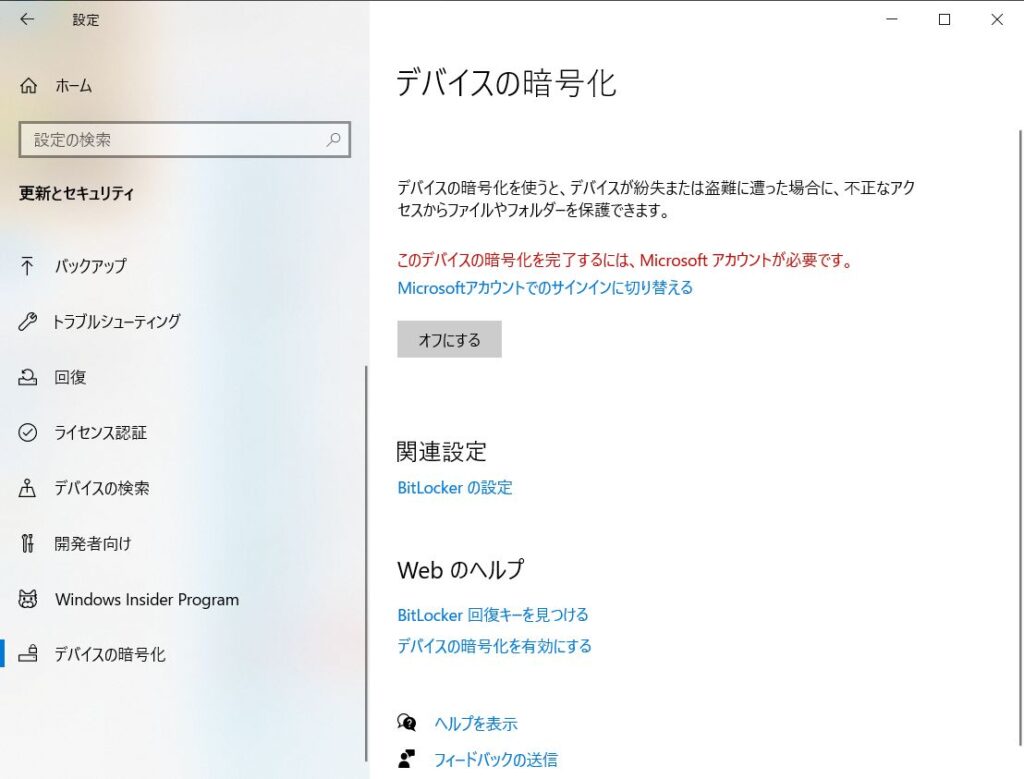
「デバイスの暗号化の無効化」のメッセージが出るので「オフにする」をクリックします。

これで暗号化の解除作業が始まります。すでに暗号化されているデータを戻すため、しばらく時間がかかります。
「設定」では「暗号化を解除しています(そのままデバイスをお使いいただけます)。」と表示され、プログレスバーが表示されます。
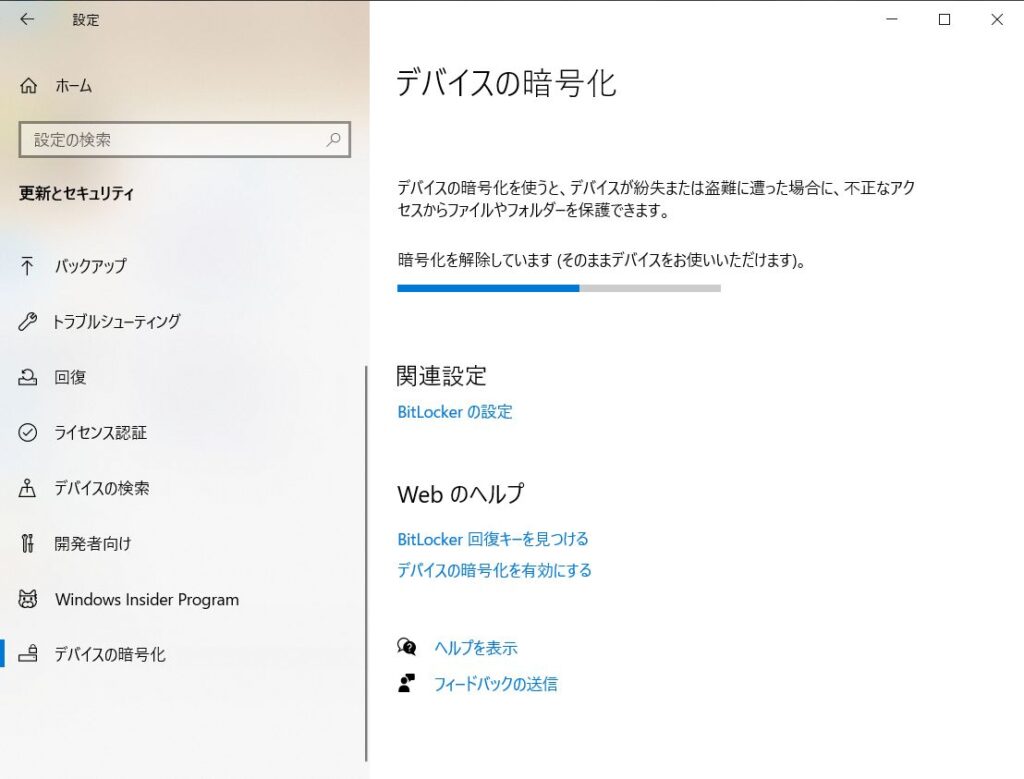
「コントロールパネル」では「(C:) BitLockerが暗号化の解除中です」と表示されます。
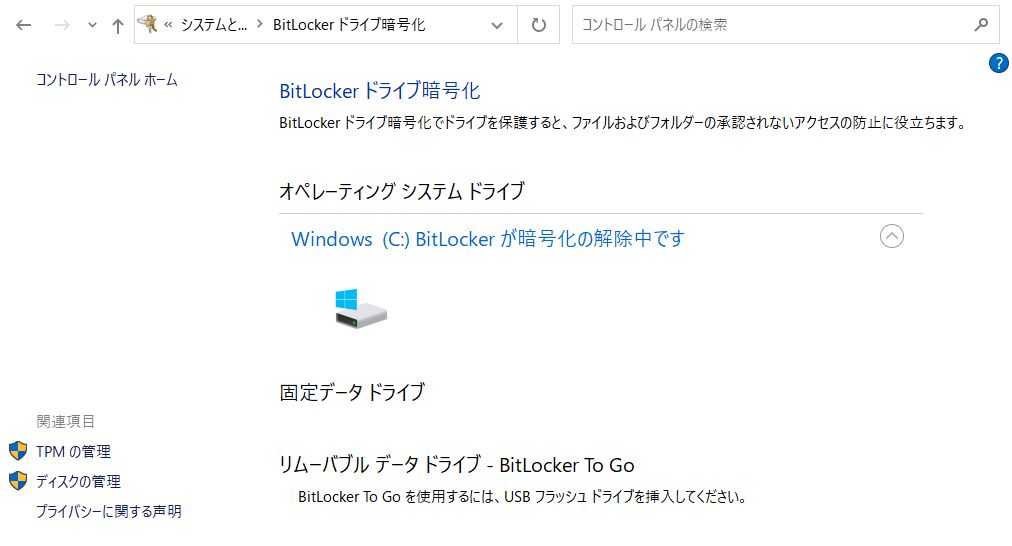
「設定」画面に「オンにする」ボタンが表示されると解除完了です。
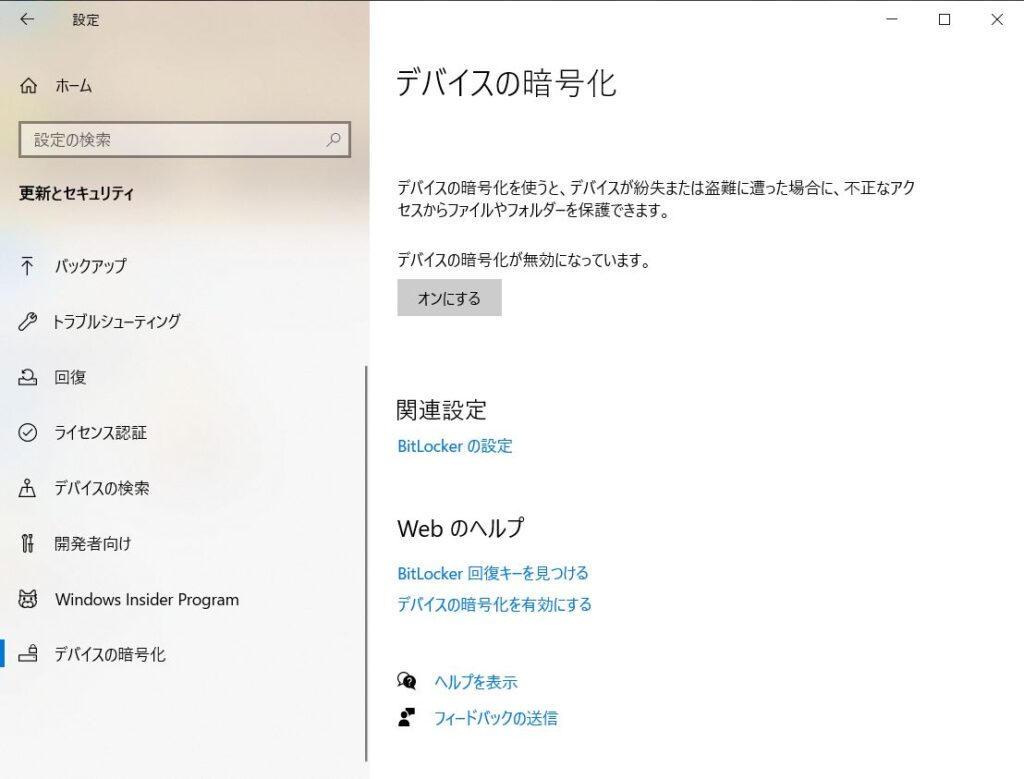
「コントロールパネル」には『(C:) BitLockerが無効です』と表示されます。
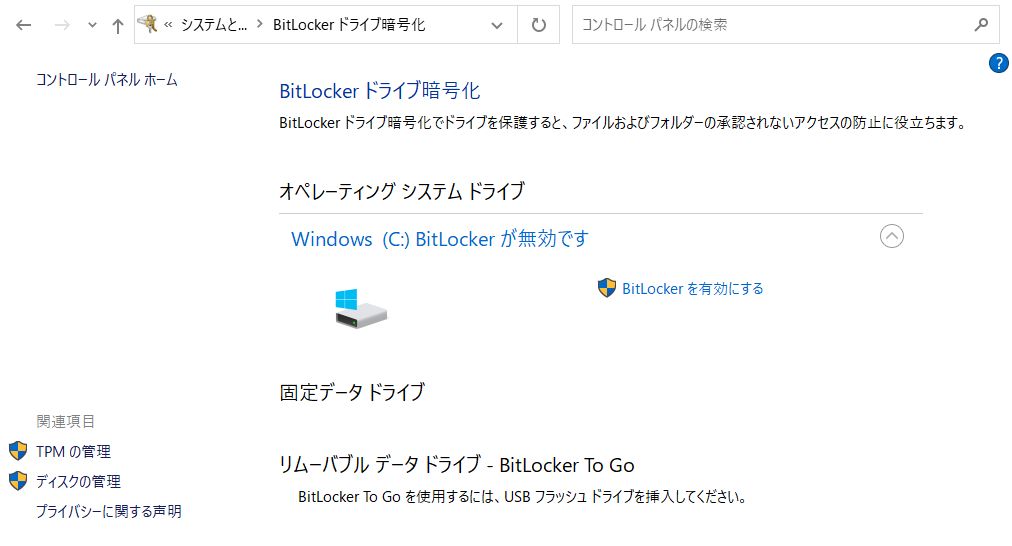
BitLockerの必要性
CドライブをBitLockerで暗号化しておくと、Cドライブ内のデータを守れます。これは第三者がPCからディスク(HDDかSSD)を物理的に抜き取って別のPCに接続しても、暗号化されたデータにアクセスできないためです。
ただし、BitLockerで暗号化したPC自体にログインが成功すればすべてのデータにアクセスできるので、Windows 10のパスワードもきちんと設定しておきましょう。
BitLockerの暗号化データを読み込むには復号化する鍵が必要です。この鍵が保存されている場所は暗号化したPCに搭載されているTPMの中です。そのため、他のPCにディスクを接続しても鍵がないのでデータを復号できないのです。
ノートPCを外に持ち歩く機会があるならば、BitLockerを有効化しておくと情報漏洩防止の観点では少し安心することができます。
ただし、PC自体が不具合で起動できなくなったとき、自分で別のPCにディスクを接続してもデータを救い出せません。そのため、重要なデータはこまめにバックアップを行う必要がありますので注意しましょう。